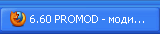(FAQ) Как делать Постеры к выкладываемым фильмам.
Для этого понадобится
скачать архив, содержащий все необходимые компоненты:
- Cover Commander - собственно сама программа, с помощью которой и создаются трёхмерные Постеры.
- Шаблоны для PSPx - заготовки Передней, Боковой и Верхней частей коробки диска PSP.
- Colour Picker - для точного определения цвета фона на том или ином сайте, форуме. Так же показывает цвет любой области окна Windows, Рабочего стола, картинки и переводит его в значения RGB, С++, HTML, Hex.
Ну и понадобится
Фотошоп - для перебрасывания картинок в Шаблоны-заготовки. Найти вы его сможете на торрентах без проблем.
~~~~~~~~~~~~~~~~~~~~~~~~~~~~~~~~~~~~~~~
Для начала нужно найти подходящую картинку - обложку к фильму. Чем больше её размер, тем качественне она будет смотрется в вашем будущем постере. Лучше будет найти большую картинку плаката, афиши анонса фильма или скрин обложки DVD.
На худой конец подойдёт и скрин из фильма, снятый каким-нибудь проигрывателем.
Такие обложки вы можете найти
Здесь,
Здесь,
Здесь,
Здесь,
Здесь,
Здесь,
Здесь,
Здесь,
Здесь,
Здесь,
Здесь,
Здесь,
Здесь или
Здесь ...
Итак, приступим...
Шаг I: Делаем фронтальную сторону Постера
1) Извлеките из скачанного архива
Шаблоны для PSP.rar папку "
Создание Постеров" в удобное и постоянное место на жестком диске.
С этой папкой вы будете постоянно работать и путь к этой папке вы чуть позже проп
ишите в программе
Cover Commander.
Поэтому не перемещайте больше эту папку с шаблонами впоследствии никуда.
2) Откройте в папке "
Создание Постеров" папку "
ШАБЛОНЫ PSP" и запустите файл "
FRONT.psd".
В результате автоматически запустится Фотошоп и в нём откроется наш первый шаблон лицевой стороны коробки PSP.
3) Откройте в Фотошопе вашу найденную картинку к фильму тоже.
Если картинка открылась на весь экран и загородила собою весь шаблон, то сверните её в окно и расположите так, чтобы видно было ваш шаблон.
4) Выделите вашу картинку, протащив выделение мышкой с левого верхнего края до правого нижнего.
Или просто нажмите стандартное сочетание клавиш
CTRL+A (выделить всё). Окно картинки должно быть активным.
5) Удерживая нажатыми клавиши
CTRL+ALT, копируете выделенную область картинки в
Шаблон, путём захвата и перетаскивания мышкой выделения из окна Картинки в окно Шаблона.
Шаблон наш на самом деле имеет огромные размеры. Это сделано для того, чтобы при перемещении в него картинки, даже очень большого размера, она не выходила бы за контуры шаблона, для удобства.
Не переживайте, если вы будете растягивать картинку на весь шаблон и качество её может значительно на глаз ухудшиться. Этот эффект будет проявляться из-за того, что вы свою картинку просто будете растягивать до огромных размеров. Но в относительно небольшом вашем будущем Постере она обратно сожьмётся и примет вполне качественный вид.
6) Разверните окно шаблона на весь экран.
Выберите в меню "
Редактирование -> Свободное трансформирование" или просто нажмите
CTRL+T.
У вас появится по всему периметру картинки сплошное выделение с квадратиками посередине каждой стороны.
Потяните за эти квадратики и растяните картинку до краёв шаблона с каждой стороны.
7) Вытягивая каждую из сторон до края, вы заметите, что на краю шаблона вытягивание заступоривается - это Фотошоп сам подсказывает, что вы достигли границы шаблона, поэтому нет необходимости точно прицеливаться дрожащей рукой после глубокого похмелья.
Растянув картинку до краёв шаблона со всех сторон, нажмите на любой инструмент слева на "
Панели инструментов", чтобы закончить и "
Применить трансформирование".
8) Всё, фронтальная картинка у нас готова. Теперь надо её сохранить.
а) Выбираем в меню "
Файл -> Сохранить как..." и в открывшемся окне сохранения находим папку "
MyPoster", которая лежит в папке "
Создание постеров" по соседству с папкой "
ШАБЛОНЫ PSP".
б) Выбираем из раскрывающегося списка "
Тип файлов:" формат
PNG и сохраняем под предложенным нам именем
FRONT.png. Формат
Пинг очень хорош для промежуточного многократного преобразования, так как подразумевает
сжатие без потерь. Этот формат применяет архивный механизм сжатия без потерь
Gzip с потоком
Zlib, но не удаляет из картинки никакой информации, в отличии от JPEG.
9) Это ещё не всё. Нам будет предложено выбрать "Параметры PNG". Предлагается выбор между двумя параметрами: "Не задано" и "Чересстрочно". Выбрав любой, вы по любому не ошибётесь, так как формат PNG не предполагает потери качества. А вот съэкономить в размере нам здесь и предлагают.
Параметр "
Не задано" указывает на уровень сжатия
по умолчанию - высокий.
Параметр "
Чересстрочный" указывает на чересстрочное сжатие - слабое.
Выбор одного или другого параметра влияет только на скорость запаковки/распаковки и вывода отображения картинки.
Оставьте предлагаемый нам максимальный уровень сжатия по умолчанию - "
Не задано" и нажмите кнопку "
Да".
Теперь вы можете закрыть этот Шаблон "
FRONT.psd" и Картинку-исходник, но не сохраняйте их при запросе о сохранении при закрытии. Пусть Шаблон-исходник останется на будущее в чистом виде.
Фотошоп пока оставьте открытым, он нам сейчас ещё потребуется...
Вот у нас и готова первая картинка фронтальной части коробки PSP.
Только не думайте, что всё это так долго и сложно. Просто я так долго и подробно всё расписывал.
А у вас этот
Шаг I: с 1-го по 8-ой пункты должен занять
не более Одной минуты!
Шаг II: Делаем боковую сторону Постера
Это самый лёгкий и быстрый Шаг, так как здесь заготовка боковой стороны полностью готова. Вам всего лишь надо будет написать на ней название выкладываемого фильма.
10) Запустите файл "
LEFT.psd" из папки "
Шаблоны PSP". Он автоматически откроется в Фотошопе.
11) На "
Панели инструментов" слева нажмите на инструмент "
Текст" или просто нажмите на клавиатуре английскую букву "
Т" и щёлкните курсором мышки по надписи на картинке: "
Здесь введите название". Вы увидите, что надпись станет подчёркнутой и в том месте, где вы щёлкнули мышкой, начнёт моргать курсор.
12) Клавишами
Delete (Del) или
Backspace удалите старую надпись и на это место впишите название своего фильма.
Затем нажмите на инструмент "
Прямоугольная область", чтобы посмотреть результат.
13) Теперь осталось сохранить картинку точно так же, как в пунктах
№ 7 и
№ 8 в формате PNG (пинг), только под предложенным названием "
LEFT.png"
На этом работа в Фотошопе у нас заканчивается. Закрываем Фотошоп и идём делать Постер.
Да, кстати, при закрытии Фотошопа, на предложение сохранить изменения в файле "
LEFT.psd", отказываемся от сохранения дабы оставить Шаблон в первозданном виде.
На этот Шаг II у вас уйдёт максимум 30 секунд. Итого у вас полторы минуты потраченного времени.
Шаг III: Делаем Постер в программе "Cover Commander"
14) Запускаете программу "
Cover Commander". Оказываетесь на первой закладке "
Проект". Выбираете Проект: "
Коробка DVD" и в самом низу выставляете параметры Ширины, Высоты и Глубины, как показано на рисунке.
15) Переходим на вторую вкладку "
Текстуры и фон". Здесь, нажимая на кнопку "
Обзор", выбираете путь к вашим картинкам:
а) Фронтальная сторона - путь к картинке
FRONT.png, которую вы сделали в
Шаге I. Находится она в папке:
...\Создание Постеров\My Poster\FRONT.png
б) Левая сторона - путь к картинке
LEFT.png, которую вы сделали в
Шаге II. Находится она в папке:
...\Создание Постеров\My Poster\LEFT.png
в) Верхняя сторона - путь к картинке
TOP.png. Она всегда находилась в папке:
...\Создание Постеров\ШАБЛОНЫ PSP\TOP.png
16) Откройте верхнюю графу "
Фон" и внизу открывшейся палитры выберите "
Другие цвета".
В открывшейся новой палитре в нижнем правом углу введите следующие значения полей, соответствующих цвету фона
RGB форума
PSPx.ru:
Красный: 247
Зелёный: 247
Синий: 247
17) Перейдите на вкладку "
Камера" и установите значения, как показано на рисунке, если хотите, чтобы ваш постер выглядел точно так же.
Затем сохраните свой профиль на будущее.
Вы можете поиграться с настройками, подвигать ползунки и сделать так, как вам больше нравится.
18) Переходите на вкладку "
Освещение" и выставьте значения, как показано на рисунке, а затем сохраните свой профиль.
Здесь так же вы можете подобрать направление света, как вам больше нравится.
19) Вкладка "
Тень".
Здесь всё аналогично, как в предыдущих двух пунктах.
20) Ну и вкладка "
Отражение".
21) Вот мы и прошли все этапы подготовки Постера коробки PSP.
Осталось только сохранить готовый Постер. Нажмите на пиктограммку сверху "
Сохранить картинку" или клавишу "
F5".
22) Появится ещё одно окно, в котором надо будет указать путь для сохранения. Выставьте настройки, как на рисунке.
Сохраните готовый Постер в формате
JPEG под предложенным названием
MyProect.jpg в папке:
...\Создание Постеров\MyProect.jpg.
Здесь сохраняем готовый постер в формате JPEG, так как этот формат более компактный, а значит выложенная на форум такая картинка будет быстрее загружаться в окне браузера.
Если вам очень дорого качество изготовленного вами постера, то можете сохранить его в формате PNG (читайте без потери качества).
Формат BMP совсем не подходит для выкладывания в инете, так как размер его файла неоправданно огромный.
23) И в заключении, вам обязательно нужно внимательно посмотреть на рисунок ниже:
Выполнив все эти действия один раз,
в следующий раз,
весь процесс создания Постера
у вас займёт не более 2-ух минут.


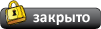
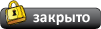







 (42)
(42)




 Линейный вид
Линейный вид


![C чего начать? ⇒ ⇒ ⇒ [ЧАВО] - ответы на ЧАсто задаваемые ВОпросы C чего начать? ⇒ ⇒ ⇒ [ЧАВО] - ответы на ЧАсто задаваемые ВОпросы](../forum/images/panel_start.png)