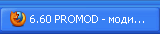|
Аркады | Чат | Форум |  |
|
|||||||
| Различные инструкции [FAQ] Инструкции всеобщего назначения |
| Поиск по форуму |
| Поиск по метке |
| Расширенный поиск |
| Получить доступ на NoNaMe, Rutracker, NoPayStation |
| RealProxy - обход блокировок ЯД, ВК, ОК в Украине |
| К странице... |
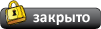 |
| Опции темы | Опции просмотра |
|
|
Сообщение: #1 (376857) |
 |
В очередной раз приветствую Вас, уважаемые господа.
Я бы хотел предложить Вашему вниманию руководство по созданию резервных копий UMD. В народе эти самые резервные копии известны как "дампы"(от английского "dump"), образы или же просто "ISO". Вряд ли уважаемые господа будут всерьёз воспринимать мою просьбу использовать данное руководство лишь для резервирования собственных UMD. Скорее всего сделанные дампы они будут распространять бесплатно через интернет, или хуже того - продавать. Собственно, это не моё дело. Автор руководства снимает с себя всю ответственность за неправомерное использование "резервных копий" созданных посредством данного руководства и предложенного ПО. Всё на Вашей совести, господа. Ну вроде всё, с преамбулой покончено. Теперь к сути. 1) Для создания резервной копии нам потребуется жертва - UMD диск с которого мы собираемся делать дамп. Его(диск) необходимо вставить в UMD-привод. В народе, "UMD-привод" также известен как "спина" или "спин". Видимо это от латинского "spina ae, f" что в переводе на Русский язык не нуждается.  2) Нам потребуется USB SSS от Booster - USBSSS.zip 3) Компьютер с ОС Windows XP c SP1 или свежее. Для более ранних версий Windows возможно потребуется установка драйверов USB. Взять их можно здесь - http://www.98-drivers.com/psp.html 4) USB шнур для соединения PSP и компьютера. 5) Ну и главное - наша PSP c прошивками: 1.50, 2.71SE, 3.XXOE, 3.5X M33 Что ж, приступим к действию. Скачайте указанную в п.2 программу  Разархивируйте её содержимое на жёсткий диск компьютера. Из данного архива вы должны получить папку USBSSS_100, зайдите в неё. Далее в папку PSP и далее GAME. Вы должны увидеть внутри папки GAME следующие две папки: %__SCE__USBSSS __SCE__USBSSS Теперь ВНИМАНИЕ! Далее всё зависит от установленной на Вашей PSP прошивки. Если Ваша прошивка 1.50, то указанные выше 2 папки Вы должны переписать на карточку памяти(Memory Stick Duo) в папку /PSP/GAME/ - сделать это вы можете при помощи кард-ридера, или синхронизировав PSP с компьютером через USB разъём. Если же Вы счастливый обладатель одной из кастомных прошивок серий: 2.71SE, 3.ХХOE, 3.5X M33 - то указанные выше папки необходимо разместить на карточке памяти в PSP/GAME150/ Их конечно можно также как и в предыдущем случае записать и в /PSP/GAME - но в этом случае потребуется перенастройка в Recovery menu. А именно установка Configuration->Game folder homebrew в положение 1.50 Kernel Подключите PSP к компьютеру с помощью USB кабеля. Не отсоединяясь от компьютера, перейдите в в меню в пункт "Игра" и далее "Memory Stick". Запустите программу USB Special System Storage: [IMG]http://img68.**************/img68/9462/64752547vv5.jpg[/IMG] Внимание! Если в списке програм нету USB SSS, перечитайте данное руководство с самого начала, просто вы что-то не туда записали. Читайте внимательнее. Если Вы запустили USB SSS, то вы увидите такую картинку: [IMG]http://img329.**************/img329/5213/40746111sl5.jpg[/IMG] Если запустить программу не удалось, вылетела ошибка с непонятными цифрами - значит снова читаем внимательно руководство с самого начала. Читаем внимательно. Вот, как видно на картинке, в MOUNT MENU нас интересует самый первый пункт - "Virtual FAT16 . UMD ISO-9000". К счастью, курсор выбора стоит именно на нужном нам пункте. Просто нажмите крест. Вот как должен выглядеть экран PSP: [IMG]http://img71.**************/img71/6792/55700105di1.jpg[/IMG] О чудо! У нас на компьютере смонтировалось новое устройство! Возможно, на некоторых компьютерах придётся подождать пока Windows определит накопитель данных, но в итоге, на своём компьютере Вы должны увидеть новый съёмный диск, содержимым которого - да, верно, содержимым этого устройства будет тот самый UMD который вы вставили в привод PSP. Точнее, на новом съёмном устройстве будет находится всего 1 файл - UMD9660.ISO Вот он то и является дампом вашего UMD. Всё что вам остаётся сделать, это скопировать этот файл к себе на компьютер. В процессе копирования на экране PSP можно наблюдать прогресс. Надо отметить, что процесс копирования достаточно длителен. Это и не удивительно, ведь скорость считывания информации с UMD составляет примерно 12Мб/сек. А при объёме диска в 1.8Гб - ну считайте сами  Также учтите, что после пересборки образа, поиска "пустышек" и вырезания апдейта - Также учтите, что после пересборки образа, поиска "пустышек" и вырезания апдейта -образ(дамп) UMD может похудеть очень значительно. Вы можете абсолютно свободно его переименовывать, рипать, сжимать - он останется рабочим. Ну вот собственно и всё Спасибо за внимание. Вы уж извините что так подробно, просто достало по 100 раз отвечать на одни и те же вопросы. Последний раз редактировалось ErikPshat; 05.01.2013 в 09:02. |


|
| Эти 81 пользователя(ей) сказали Спасибо pspowner за это полезное сообщение: |
970422 (11.04.2007),
abs3nt (20.11.2008),
AlexKosh (04.02.2009),
Alexoz (23.04.2007),
Alex_1970 (23.03.2008),
Antej (29.05.2007),
AntIgoL (12.04.2007),
bd93 (09.07.2007),
bolevik (13.08.2007),
BonifacE (22.03.2007),
bozon (03.10.2007),
chermic (25.06.2007),
Corel (31.03.2007),
dartk (18.11.2007),
devil4u (12.08.2007),
Dex (03.04.2007),
dideychuk vit (09.08.2007),
djvasya (19.05.2007),
dogooder (03.04.2007),
drain295 (01.10.2007),
droll (19.06.2007),
drugrace (25.06.2007),
ELEKTROBOBER (25.06.2007),
ErikPshat (22.03.2007),
evgkop (23.03.2007),
Favorit (21.05.2007),
fktrcfylh (23.04.2008),
GeForce (02.04.2007),
gekko (20.04.2007),
glock2how (09.04.2007),
grinpiss (08.12.2007),
gudimov (02.04.2007),
GummiBear (05.10.2007),
igormakaron (14.04.2007),
Killman (24.03.2007),
levis5 (08.04.2007),
liupin (27.05.2008),
lolka2000 (30.05.2007),
M@XiMu$ (10.07.2007),
matrica2 (30.08.2007),
MaZa_FuCKeR (16.05.2007),
mils_prowes (11.02.2008),
motyl (09.08.2007),
motyl-b4-5 (13.02.2011),
MrRulez (29.03.2007),
Natasha (19.03.2007),
novladi (07.04.2007),
npaka (30.04.2007),
Num47 (01.05.2007),
postal (22.03.2007),
psp-lover (01.03.2008),
psyho (05.09.2007),
pu_shook (21.03.2008),
ramon07 (09.08.2007),
RAZ (07.04.2007),
RG_ (08.05.2007),
San3000 (27.03.2007),
San4eZZ (26.03.2007),
sanglyb (09.09.2007),
Sergey371 (13.04.2010),
SeriQ (02.05.2007),
Shukhrat (14.12.2007),
sim (02.11.2007),
slonlt (18.05.2007),
soldier (02.10.2007),
spitf1re (07.08.2007),
STARый (18.05.2009),
surinv (14.04.2007),
SееD (19.03.2007),
Taphun (06.08.2007),
v77 (14.08.2008),
vAST (27.03.2008),
vinnypooh (08.04.2007),
vinping (06.08.2007),
Vintorez (05.11.2008),
viper-al (17.07.2007),
virusapex123 (28.09.2008),
Zubastic32 (22.03.2007),
Метал Гирыч (20.05.2007),
Темный_Хамяк (27.03.2007),
_gray (22.04.2007)
|
| Меню пользователя pspowner |
| Посмотреть профиль |
| Найти ещё сообщения от pspowner |
|
|
Сообщение: #2 (398678) |
 |
Как снять образ диска UMD с помощью программы "UMD DAX Dumper" Всем известный Dark Alex написал замечательную программу "UMD DAX Dumper Beta 0.2" для снятия дампов с дисков UMD, как на компьютер, так и просто прямо на карточку памяти MemoryStick без участия компьютера, что делает эту программу более мобильной, в отличии от её конкурентов. Теперь вы можете дампить диски где угодно и как угодно: на улице в компании друзей, в школе, на работе, в поезде, в самолёте, ну и естесственно дома, подключившись к компьютеру. Для начала нам понадобится необходимый для этого дела комплект, который можно скачать здесь: Umd_Dax_Dumper_02.zip В этом архиве находятся три папки: 1) Папка "UmdDaxDumper v0.2" - собственно сама программа для PSP с одноимённым названием. 2) Папка "PC_Dump" - содержит программы и файлы, необходимые для установки соединения с консолью PSP. 3) Папка "Driver PC USB" - содержит драйвер USB, необходимый для конфигурации USB оборудования вашего компьютера. ~~~~~~~~~~~~~~~~~~~~~~~~~~~~~~~~~~~~~~ Итак, скачав и разархивировав данный архив, приступим к делу. Сначала давайте разберёмся с папками, описанными выше, в том же порядке по пунктам 1.х, 2.х, 3.х . 1. Откройте папку "UmdDaxDumper v0.2" и скопируйте, находящуюся в ней папку "PSP" через меню правой кнопки мыши или просто нажатием сочетания клавиш CTRL+C (Копировать). 1.1. Подключите консоль PSP к компьютеру USB-кабелем и создайте "Соединение USB". 1.2. Вставьте в корневую директорию карточки памяти MemoryStick (ms0:\...) ранее скопированную папку "PSP" через меню правой кнопки мыши или просто нажатием сочетания клавиш CTRL+V (Вставить). Согласитесь на добавление файлов. Если у вас прошивка 1.5, то откройте папку "PSP" => "Game150" и переместите оттуда все папки в папку "Game". Затем папку "Game150" можно удалить. С первой папкой, в которой собственно лежала сама программа "UMD DAX Dumper Beta 0.2", мы разобрались. Приступим теперь к установке необходимого софта из оставшихся двух папок. 2. Скопируйте целиком папку "PC_Dump" в любое удобное для вас место на жестком диске вашего компьютера, на котором имеется достаточно свободного места для сохранения образа UMD. Внутри этой папки находится папка "ISO", из которой вы впоследствии и будете забирать готовые образы сдампенных дисков. Так же в ней находится запускающий файл DOS-программы "usbhostfs_pc.exe", посредством которого вы будете устанавливать низкоуровневое USB-соединение с приводом UMD на вашей консоли PSP. Далее перейдём к установке специфического драйвера USB на компьютер, необходимого для работы нашего USB-подключения. 3. Переходим к оставшейся третьей папке "Driver PC USB", в которой лежит драйвер USB для компьютера. Эту папку никуда перемещать не надо, так как после установки драйвера она нам больше не пригодится и её можно будет впоследствии удалить. Для того, что бы правильно установить и сконфигурировать этот драйвер для PSP, нам нужно чтобы наша консоль определилась на компьютере. Не путайте со стандартным USB драйвером, при помощи которого происходит соединение нажатием кнопки на PSP "Соединение USB". При этом просто ваша карточка памяти MemoryStick инициализируется на компьютере как съёмное устройство (как внешний накопитель). Здесь мы будем создавать соединение не с карточкой памяти MemoryStick, а с дисководом UMD. Если вы выполнили пункт 1 и установили программу "UMD DAX Dumper Beta 0.2", то теперь берём консоль PSP в руки и переходим в меню "Игра". 3.1. Убедитесь предварительно, что провод USB подсоединен к компьютеру и приставке. Рекомендуется, чтоб в приводе присутствовал любой UMD диск. Запускаем появившуюся в меню "ИГРА" нашу программу "UMD DAX Dumper Beta 0.2". 3.2. После запуска программы, нажатиями кнопок вправо-влево на PSP установите в первой строчке "Dump to" значение "usbhostfs0:/ISO", как показано на рисунке ниже. Активное поле меню будет высвечиватся красным цветом. 3.3. Во второй строчке "Format" выберите любое значение "ISO" или "GZIP", кроме "DAX", так как этот режим по всей видимости не работает в этой версии программы и всегда приводит к зависанию консоли.  Если же вы делали раньше какие-то эксперименты с другими программами для PSP и устанавливали драйвер "USB Host FS", то в этом окне вы увидите в списке драйверов "PSP Type B". Не выбирайте этот драйвер, а установите новый с нужной нам в данном случае конфигурацией, путём нажатия кнопки "Установить с диска...", к которой мы вернёмся немного позже. На этом мы пока остановимся, так как нам предварительно нужно создать конфигурационный фал оборудования "INF". Не закрываем это окно. Оно нам понадобится чуть позже, чтобы после создания файла "INF" мы могли продолжить установку драйвера с необходимой нам конфигурацией. 3.9. Перейдём теперь к забытой нами в начале - третьей папке с драйвером "Driver PC USB". Откройте эту папку и запустите файл "inf-wizard.exe". В открывшемся информационном окне нажмите "Next" и в следующем окне вы увидите список подключенного USB оборудования. Выберите в списке "PSP Type B" как показано на рисунке ниже и нажмите кнопку "Next"  Предполагается, что вы не отключали консоль PSP после запуска программы "UMD DAX Dumper Beta 0.2" и у вас установлено соединение с компьютером. Если в списке этого оборудования нет, значит у вас разорвалось соединение с PSP. Такое происходит при длительном соединении и когда консоль уходит в спячку, то соединение разрывается. В данном случае перезагрузите консоль, так как не установив соединение с компьютером, вследствии того, что нужный для этого драйвер мы ещё не установили и не запустили, программа "UMD Dax Dumper" зависает (это небольшой баг недоработанной программы, на который можно закрыть глаза, ведь главные для нас функции она выполняет успешно!). Перезагрузив PSP снова идите в меню "Игра" и повторите описанные выше пункты 3.1-3.4 и затем снова выполните этот пунк 3.9. 3.10. После нажатия клавиши "Next" попадаем в следующее окно конфигурации оборудования. Здесь ничего трогать не надо, вся конфигурация автоматически определяется и подставляется, в зависимости от вашей PSP, смотрите скриншот ниже. Так что смело сразу жмите "Next".  3.11. В следующем окне предлагается сохранить сконфигурированный нами файл "INF". Его необходимо будет сохранить в ту же папку "Driver PC USB", в которой у нас лежат и другие необходимые для установки драйвера файлы. Сверху в раскрывающемся дереве каталогов проводника найдите и откройте свою папку "Driver PC USB", как показано на рисунке ниже. Отыскав на компьютере эту папку нажимайте на кнопку "Сохранить"  Всё, на этом вся инструкция по установке заканчивается. И вы теперь можете спокойно удалить столь надоевшую нам папку "Driver PC USB". Теперь можно перейти к самому процессу снятия дампа. Хочу предварительно упомянуть о возможных багах в программе, обойдя которые можно вполне комфортно работать с ней. Основной баг заключается в том, что консоль PSP часто зависает и её приходится перезагружать продолжительно удерживая клавишу выключения "Power". Вот список действий, при которых замечены зависания программы: 1. Консоль зависает при нажатии на кнопку "START", если UMD диск отсутствует в приводе. 2. Консоль зависает при нажатии на кнопку "START", если на компьютере не запущена программа "usbhostfs_pc.exe" при попытке снятия образа на компьютер по USB посредством выбора "usbhostfs0:/ISO". 3. Консоль зависает при нажатии на кнопку "START", если не подключен USB кабель при попытке снятия образа на компьютер по USB посредством выбора "usbhostfs0:/ISO". 4. Консоль зависает при нажатии на кнопку "START", если выбран Format: DAX. Этот формат не работает в данной версии программы. 5. Консоль зависает при нажатии на кнопку "START", если на MemoryStick не хватит места для сохранения образа диска при выборе опции "ms0:/ISO". 6. По заверению самого автора программы Darka Alexa, передача по беспроводному Wi-Fi соединению происходит крайне не стабильно. ~~~~~~~~~~~~~~~~~~~~~~~~~~~~~~~~~~~~~~~~~~~~~ Рассмотрим процесс снятия дампа на карточку памяти MemoryStick. Итак, первым делом вставляем диск в привод, с которого собираемся снимать образ. Заходим в меню "Игра" и запускаем приложение "UMD DAX Dumper Beta 0.2". Видим следующую картинку:  Расшифрую, что означают эти строчки и какие действия они выполняют. 1. UMD Size = 888 MB - показывает объём диска. В данном случае у меня стоит диск "Need For Speed Most Wanted", объём которого 888 Мегабайт. 2. Dump to : Куда сохранять образ. Нажатием стрелок вправо-влево можно изменять этот параметр: а) usbhostfs0:/ISO - Здесь указывается на передачу по USB в папку ISO. а) ms0:/ISO - Сохранять образ на карточку памяти MemoryStick в корневую папку ISO. б) nethostfs:/ISO - Передавать образ по Wi-Fi - этот вариант мы рассматривать не будем. 3. Format : - Указывает на вывод в формат, в который хотите сохранить образ: а) ISO - Этот формат является не сжатым. Представляет точную копию всего диска в одном файле с расширением на конце ISO. б) GZIP - Очень компактный формат сжатия. На лету сжимает данные с диска в архив, но требует дополнительного времени. в) DAX - Названный в честь автора этого формата Darka Alexa, но к сожалению так и не был реализован им в этой программе. 4. Compression level : - Уровень сжатия. Указывает на степень сжатия в формате GZIP от 1 до 9. Чем выше степень сжатия, тем компактнее размер архива, но тем более продолжительнее будет происходить процесс дампинга. 5. Split size : - Размер части. При снятии образа, его ещё можно сразу разбивать по частям. Можно указать на размер каждой части по 400, 200, 100, 50, 20 Мегабайт. Переведу оставшиеся строчки в последнем абзаце: 6. Digital up/down : select option - стрелки вверх/вниз : выбор опции. 7. Digital left/right : change option - стрелки влево/вправо : изменение опции. 8. Press start to dump the UMD. Press select to load the USB Mass drivers - Нажмите "START" для дампа UMD. Нажмите "SELECT" для загрузки драйверов USB. 9. (DO NOT do it if you plan to dump via usb) - Не делайте этого, если вы планируете делать дамп посредством USB. Эта строчка относится только к последнему предложению из пункта 8, выделенному красным. Разобрав по полочкам все возможные пункты меню, продолжим дальше. Первым делом рассмотрим снятие дампа на карточку памяти MemoryStick, поскольку это является самой главной отличительной особенностью от программ подобного рода. Итак, программа у нас запущена. В первой строке опций "Dump to" выбираем "ms0:/ISO", что означает - сохранение образа на MemoryStick. Во второй строке опций "Format" выбираем "ISO", если вы сразу хотите начать играть с карточки памяти или хотите снять дамп как можно быстрее. Можете выставить формат "GZIP", что в пять раз компактнее, чем формат "ISO", но играть сразу вы не сможете и процесс снятия дампа будет длится значительно дольше. В следующей строчке "Compression level" оставьте максимальный уровень сжатия "9", чтобы компактнее сжать образ диска в формате "GZIP". В формате "ISO" уровень сжатия игнорируется, не взирая на то, какой уровень сжатия будет выставлен, так как сам по себе данный формат не является архивным. В последней строке опций "Split size" выберите, хотите ли вы разбить образ на части. Это может понадобится, если на одной карточке памяти недостаточно места для сохранения образа целиком. Например игра на UMD диске занимает 888 MB, а у вас только две карточки памяти по 512 MB, то можно выбрать размер части например в 400 MB. После создания каждой части на карточке памяти, процесс дампа будет приостанавливатся и вам будет предложено нажать Х для продолжения создания следующей части. Заменяете MemoryStick и нажимаете Х, следующая часть будет дампится на новую карточку памяти. Сохранив первую часть в 400 MB на одной карточке, затем вставив другую карточку, сохраняете на ней вторую часть в 400 MB и третью часть в 88 MB. Таким образом можно сохранить образ одной игры на нескольких карточках памяти. Имейте ввиду, что формат GZIP нельзя поделить на части. В результате настроек для сохранения дампа на MemoryStick с возможностью сразу начать играть без диска, у вас должна быть такая картинка:  Убедившись, что всё правильно сделали и не забыли вставить диск перед запуском программы, нажимаем на консоли на кнопку "START". Всё, процесс дампинга запускается и начинается отсчёт сдампенных секторов с интервалом в 2048. Вы должны увидеть такую картинку:  Сверху слева написано - Дампинг UMD, а правее - отсчёт сдампенных секторов из их общего количества. В нижней строчке написано "Нажмите Квадрат для прекращения операции". После завершения снятия образа вы увидите следующее окно:  Сверху белыми буквами указывается, что все имеющиеся секторы сдампены. Ниже красными буквами сообщается, что Дамп завершен. И ещё ниже говорится, что если вы хотите снять дамп с другого диска UMD, то вставьте новый диск и нажмите клавишу Х. Если вы хотите выйти, нажмите клавишу "HOME" Теперь вы смело можете вынимать диск из привода и запускать игру из меню "Игра". Если у вас не оказалось достаточно места на карточке памяти и вы решили разбить образ на несколько частей, выбрав необходимый размер части в строке опций "Split size", то потом, придя домой и скопировав на компьютер все части, их можно склеить в один образ ISO. Части будут иметь такие названия: myumd.iso.0000, myumd.iso.0001, myumd.iso.0002 и т.д.. Склеить все части будет проще простого. Берём программу "UMDGen v4.00", которую можно скачать ЗДЕСЬ. Все части должны находится в одной папке. Запускаем программу "UMDGen" и идём в меню "File => Open Disk Image...". Выбираем в открывшемся проводнике папку с вашими частями. Внизу выставляете отображение "Тип файлов: All Files (*.*)" и кликаете на самой первой части myumd.iso.0000. Таким образом в программе появляется содержимое всего образа диска. Затем просто выбираете в меню "File => Save As" и можете выбрать формат сохранения - Uncompressed (*.iso), Compressed (*.cso) или Compressed (*.dax). Думаю, здесь всё понятно. Предварительно можно ещё избавится от лишней ненужной информации перейдя на вкладку "UMD Properties" и нажав на кнопку "Optimize". Если вы выбрали формат "GZIP", то образ сохраняется в сжатом архивном виде с расширением ".gz" под названием "myumd.gz", и здесь сжатие происходит в соответствии с выбранным уровнем "Compression level". Затем нужно будет скопировать этот файл на компьютер и разархивировать обычным WinRar-ом. После разархивации у вас будет файл под названием "myumd" и без всякого расширения. Вам к файлу всего лишь нужно будет добавить расширение на конце "*.iso", а имя вы можете придумать сами по названию игры, например так: "NFS_MostWanted.iso". В результате у вас получится абсолютно такой же образ, как если бы вы снимали дамп напрямую в формат "ISO". Рассмотрим процесс снятия дампа на компьютер через подключение USB. Для этого откройте ранее приготовленную папку "PC_Dump", о которой я рассказывал в начале статьи. Запустите файл "usbhostfs_pc.exe", находящийся в этой папке. Вы должны увидеть такое запустившееся Дос-окно:  После запуска этого драйвера на компьютере, запустите на консоли PSP программу "UMD DAX Dumper Beta 0.2". Не забудьте, что диск предварительно перед запуском программы уже должен находится в приводе. В уже знакомой нам программе в первой строчке выбора опции "Dump to :" установите значение - "usbhostfs0:/ISO". При выводе на компьютер нет необходимости тратить время на сжатие в формат GZIP, а также разделять файл на части. Поэтому далее выставляем: "Format : ISO" "Split size : No split". У вас должно получится как на рисунке ниже.  Нажимаем на клавишу "START" и начинается процесс снятия дампа. На PSP вся информация будет выглядеть аналогично, как при дампе на карточку памяти. А на компьютере в Дос-окошке вы увидите появившуюся надпись "Connected to device"  По завершению процесса, образ диска будет находится на компьютере в папке "ISO", которая в свою очередь находится в папке с драйверами "PC_Dump". Всё. На этом вся инструкция заканчивается. Хочу отметить, что снятие дампа на компьютер будет происходить значительно быстрее, чем на карточку памяти. Последний раз редактировалось ErikPshat; 05.01.2013 в 07:22. |


|
| Эти 45 пользователя(ей) сказали Спасибо ErikPshat за это полезное сообщение: |
abs3nt (20.11.2008),
AlexKosh (04.02.2009),
Antej (29.05.2007),
Ashgo (15.04.2008),
Bender AMD (29.06.2007),
bolevik (13.08.2007),
Corel (30.06.2007),
Cyberdrive (27.04.2013),
d067 (05.09.2008),
Dark_max (13.04.2007),
Denis_USSR (10.04.2020),
design@ (28.04.2007),
Dex (15.05.2008),
Diver (13.04.2007),
Favorit (21.05.2007),
fktrcfylh (23.04.2008),
flake (17.10.2007),
gekko (20.04.2007),
german (28.04.2009),
gorfrim (15.08.2008),
igormakaron (14.04.2007),
leoo (08.06.2007),
lolka2000 (30.05.2007),
MaZa_FuCKeR (16.05.2007),
motyl (09.08.2007),
Murlika (09.09.2007),
Natasha (18.04.2007),
nohead (30.05.2007),
Ok-Alex (10.05.2007),
postal (14.04.2007),
pspowner (13.04.2007),
S.k.o.r.p.i.o.n (27.04.2007),
San4eZZ (16.04.2007),
Sehmet (25.04.2008),
Sergey371 (13.04.2010),
SeriQ (02.05.2007),
SOKOL_92 (04.05.2007),
soldier (02.10.2007),
STARый (18.05.2009),
ST_KILDA (17.04.2007),
Sudak (10.11.2007),
surinv (14.04.2007),
SееD (27.07.2007),
Wolf_Shadow (16.05.2007),
Zsp-00000 (13.07.2007)
|
| Меню пользователя ErikPshat |
| Посмотреть профиль |
| Посетить домашнюю страницу ErikPshat |
| Найти ещё сообщения от ErikPshat |
| Соревнования в играх |
| Вызвать ErikPshat на соревнование! |
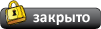 |
| Социальные закладки |
| Здесь присутствуют: 1 (пользователей: 0 , гостей: 1) | |
| Опции просмотра |
 Линейный вид Линейный вид |
 Комбинированный вид Комбинированный вид |
 Древовидный вид Древовидный вид |
|
|
Текущее время: 18:38. Часовой пояс GMT +3.
|
Powered by vBulletin® Version 3.8.7
Copyright ©2000 - 2024, vBulletin Solutions, Inc. Перевод: zCarot PSPx Forum - Сообщество фанатов игровых консолей. |




 (81)
(81)



![C чего начать? ⇒ ⇒ ⇒ [ЧАВО] - ответы на ЧАсто задаваемые ВОпросы C чего начать? ⇒ ⇒ ⇒ [ЧАВО] - ответы на ЧАсто задаваемые ВОпросы](../forum/images/panel_start.png)