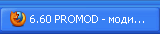На нашем сайте уже имеется некоторое количество инфы на эту тему, правда одна инструкция просто украдена с другого форума (что не делает её хуже, но всё же), а вторая слишком неинформативна и слабо преминима в суровой Российской реальности. Я постараюсь на живых примерах расписать поднятие беспроводной локальной сети у вас дома с организацией общего доступа в интернет.
В настоящее время наибольшей популярностью пользуются два высокоскоростных способа выхода в интернет с ПК: это ADSL по телефонной линии (ака Стрим) и районные локальные сети (ака Локалка). Именно с ними мы и будем работать. Также рассмотрим несколько вариантов оборудования для каждого из способов подключения, используя для этого 4 сетевые устройства в различных комбинациях. Короче, сейчас сами всё поймете (^_^)
1 случай - ADSL LAN модем и полноценная точка доступа
Начну с этого способа, так так сам им пользуюсь в настоящий момент.
Используемое оборудование: Обойдемся без лишней теории, перейдем сразу к делу:
1) Подключаем модем напрямую к ПК посредством комплектного сетевого кабеля, вставив его в первый порт модема с одной стороны и в гнездо для сетевого кабеля на задней панели системного блока с другой стороны. Подключаем телефонный кабель и питание. Если всё сделано и правильно и с линией у вас всё в порядке, то через некоторое время должны загореться индикаторы Power, Lan1 и ADSL.
2) Откройте инструкцию к модему и найдите в ней упоминание о том, какой сетевой адрес и связку имя/пароль модем использует по умолчанию (например: 192.168.1.1 и admin/admin). Нам надо подправить настройки TCP-IP операционной системы, чтобы они не конфликтовали с модемными. Для этого переходим в Пуск - Настройка - Сетевые подключения. Правой кнопкой жмем по нашему активному подключению по локальной сети и Жмем на Свойства. Там выбираем Протокол интернета (TCP-IP) и жмем кнопку свойства. Настройки приводим вот к такому виду:
[IMG]http://img241.**************/img241/7413/4eo9.th.jpg[/IMG]
Это в случае, если адрес модема 192.168.1.1, если у вас другой, то учтите, что IP адрес в настройках должен совпадать с адресом модема первыми тремя цифрами! (например если модем
192.168.0.1, то нужно ставить IP
192.168.0.2). После этого Отключите и вновь подключите сетевой кабель, чтобы настройки вошли в силу.
Как настроете - набирайте этот адрес в адресной строке вашего браузера (InternetExplorer, FireFox, Opera и т.д.). Должен появиться веб-интерефейс модема с формой для ввода логина и пароля. Выглядит это как-то так:
[IMG]http://img220.**************/img220/567/2nw5.th.jpg[/IMG]
Авторизуйтесь, используя найденные в инструкции логин и пароль.
3) Создадим интернет соединение. Для этого переходим во вкладку Setup (это сверху), оттуда Wan Setup > New Connection (это уже сбоку). Оформляйте настроки вот по этому примеру:
[IMG]http://img175.**************/img175/6259/3gx3.th.jpg[/IMG]
Особенно обратите внимание на значения VPI и VCI! Они индивидуальны для каждого интернет провайдера. У меня стоят верные значения для московского Стрима. После настройки жмите Apply.
4) Подключимся к созданному соединению, выбрав его название в WAN Setup и нажав на кнопку Connect. По идее всё уже должно работать - попробуйте открыть любую страничку в браузере, тот же
www.pspx.ru например. Если не показывает то в веб-интерфейсе модема жмите Status (это сверху) - Connection Status (это сбоку) и посмотрите, какую ошибку вам выдает модем (графа Disconnect reason)
5) Расчехляем точку доступа и смотрим её адрес по умолчанию (ну и логин/пароль заодно) в инструкции. Если первые три цифры ареса совпадают с нашим модемом и компом (192.168.1.*), то втыкаем её во второй порт модема и переходим к пункту семь, если же нет, то читаем пункт шесть.
6) Дабы сменить адрес точки доступа, следует вытыкнуть сетевой кабель из модема и втыкнуть его в точку доступа (это чтобы под стол не лазить). Про питание не забудьте. Тут история с TCP-IP повторяется - подстраиваем адрес нашей сетевухи под адрес точки доступа, чтобы веб-интерфейс стал доступен. Подправили? хорошо - набирайте адрес в браузере и авторизуйтесь. Нажимаем левую кпонку LAN и приводим настройки к следующему виду:
[IMG]http://img174.**************/img174/8749/5gj1.th.jpg[/IMG]
Не забывайте: это всё для случая с модемом 192.168.1.1, если у вас не так - делайте соответствующее корректировки. Можно жать Apply и возвращать настройки TCP-IP в первоначальное положение.
7) Вставляем сетевой кабель от точки доступа во второй порт модема и пробуем подключиться к его веб-интерфейсу, используя либо адрес по умолчанию (если он попал в правильный диапозон), либо тот, что вы установили в пункте шесть (на примере - 192.168.1.3). Ну и конечно авторизуемся.
Жмахаем кнопку Wireless (слева) и приводим настройки вот к такому виду.
[IMG]http://img168.**************/img168/161/6nc0.th.jpg[/IMG]
После чего жмем Apply. Вот собственно и все настройки, можно подключать клиентов.
8) Включаем PSP и переходим в настройки сети. Настраиваем всё как на анимированной картинке:
[IMG]http://img153.**************/img153/7928/animation1pg6.gif[/IMG]
Если плохо видно, то вот список сетевых настроек:
192.168.1.4
255.255.255.0
192.168.1.1
212.188.4.10
195.34.32.116
Конец первой серии. Продолжение следует :triniti:













 (68)
(68)






 Древовидный вид
Древовидный вид
![C чего начать? ⇒ ⇒ ⇒ [ЧАВО] - ответы на ЧАсто задаваемые ВОпросы C чего начать? ⇒ ⇒ ⇒ [ЧАВО] - ответы на ЧАсто задаваемые ВОпросы](../forum/images/panel_start.png)